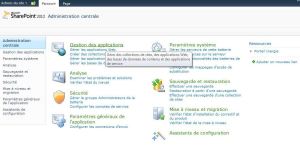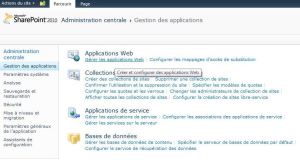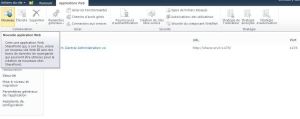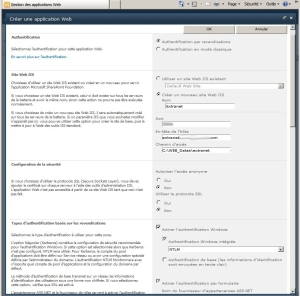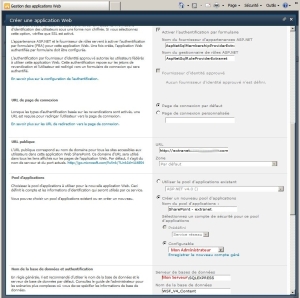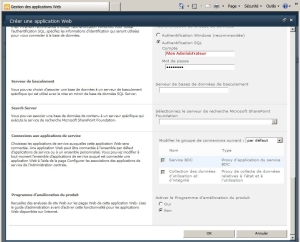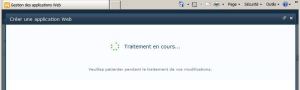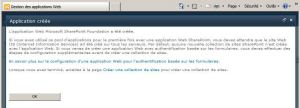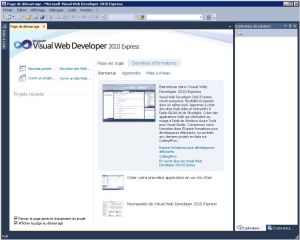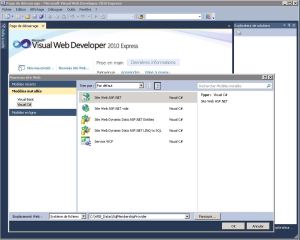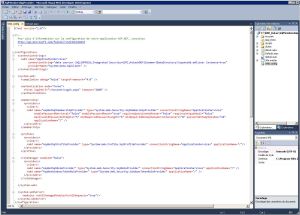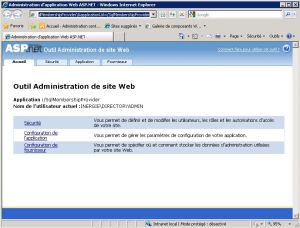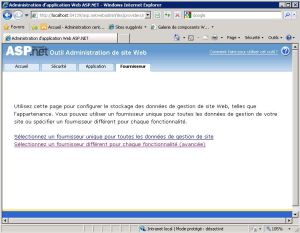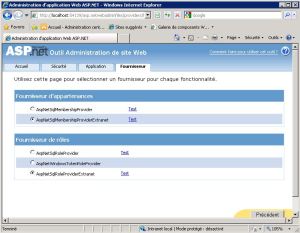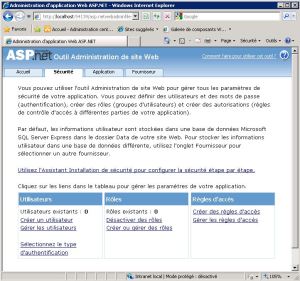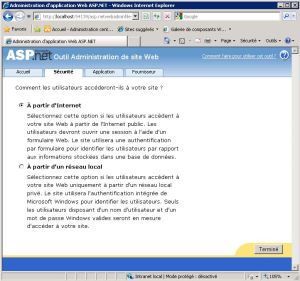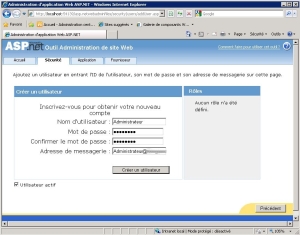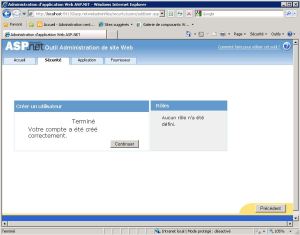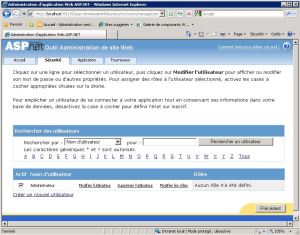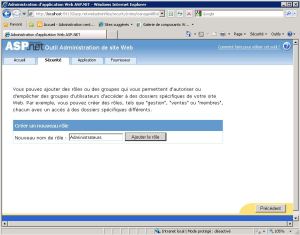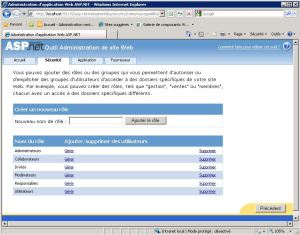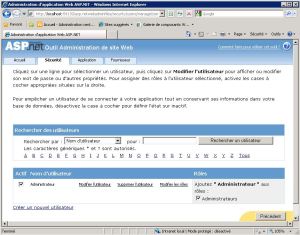Premièrement nous allons créer une application Web en définissant l’authentification basée sur les revendications en tant que mécanisme d’authentification. Nous aurons également besoin de cocher la case « Activer ASP.NET » et de cocher la case « rôle Provider » en fournissant le nom de nos membres et fournisseur de rôle.
Créer une application Web qui utilise l’authentification Windows par revendications (SharePoint Server 2010)
Pour créer une application Web qui utilise l’authentification basée sur des revendications :
1. Dans la page d’accueil de l’Administration centrale, dans la section Gestion des applications.
Cliquer sur Gérer les applications Web.
2. Sur le ruban, cliquez sur Nouveau.
3. Dans la page Créer une Application Web, dans la section Authentification, cliquez sur Authentification par revendications.
4. Dans la section Site Web IIS, vous pouvez configurer les paramètres de votre nouvelle application Web en sélectionnant l’une des deux options suivantes :
- Cliquez sur Utiliser un site Web existant, puis sélectionnez le site Web sur lequel installer votre nouvelle application Web.
- Cliquez sur Créer un nouveau site Web IIS, puis tapez le nom du site Web dans la zone Nom.
5. Dans la section Site Web IIS, dans la zone Port, tapez le numéro de port que vous souhaitez utiliser pour accéder à l’application Web. Si vous créez un nouveau site Web, ce champ est rempli avec un numéro de port aléatoire. Si vous utilisez un site Web existant, ce champ est rempli avec le numéro de port actuel.
6. Dans la section Site Web IIS, dans la zone Chemin d’accès, tapez le chemin d’accès du répertoire de base du site Web IIS sur le serveur. Si vous créez un nouveau site Web, ce champ est rempli avec un chemin d’accès suggéré. Si vous utilisez un site Web existant, ce champ est rempli avec le chemin d’accès actuel à ce site Web.
7. Dans la section Configuration de la sécurité, choisissez d’autoriser ou non l’accès anonyme et d’utiliser ou non SSL (Secure Sockets Layer).
- Sous Autoriser l’accès anonyme, cliquez sur Oui ou Non. Si vous choisissez d’autoriser l’accès anonyme, cela permet l’accès anonyme au site Web à l’aide du compte d’accès anonyme spécifique à l’ordinateur (en l’occurrence, IIS_IUSRS).
- Sous Utiliser le protocole SSL, cliquez sur Oui ou Non. Si vous choisissez d’activer le protocole SSL pour le site Web, vous devez configurer SSL en demandant et en installant un certificat SSL. Pour plus d’informations sur la configuration de SSL, voir Configuration de SSL sur IIS 7.0 (éventuellement en anglais) (http://go.microsoft.com/fwlink/?linkid=187887&clcid=0x40C).
8. Dans la section Types d’authentification basée sur les revendications, sélectionnez l’authentification que vous souhaitez utiliser pour l’application Web.
- Pour activer l’authentification Windows, sélectionnez Activer l’authentification Windows et, dans le menu déroulant, sélectionnez Négocier (Kerberos) ou NTLM. Pour plus d’informations, voir Configurer l’authentification Kerberos (SharePoint Server 2010).
Si vous ne souhaitez pas utiliser l’authentification Windows intégrée, désactivez Authentification Windows intégrée.
Si vous souhaitez que les informations d’identification des utilisateurs soient envoyées sur le réseau sous une forme non chiffrée, sélectionnez Authentification de base (le mot de passe est envoyé en texte clair). - Pour activer l’authentification par formulaire, sélectionnez Activer l’authentification par formulaire, puis entrez le nom du fournisseur d’appartenances et le nom du gestionnaire de rôles dans les zones.
- Il faut alors renseigner les noms des fournisseurs de membres et rôle utilisés.
- <membership defaultProvider= »AspNetSqlMembershipProviderExtranet« >
- <roleManager enabled= »true » defaultProvider= »AspNetSqlRoleProviderExtranet« >
- Donc AspNetSqlMembershipProviderExtranet et AspNetSqlRoleProviderExtranet
9. Dans la section URL de page de connexion, choisissez l’une des options suivantes pour vous connecter à SharePoint Server 2010.
- Sélectionnez Utiliser l’URL de la page de connexion par défaut si vous souhaitez que les utilisateurs soient redirigés vers un site Web de connexion par défaut pour l’authentification par revendications.
- Sélectionnez Utiliser une URL de page de connexion personnalisée, puis tapez l’URL de connexion si vous souhaitez que les utilisateurs soient redirigés vers un site Web de connexion personnalisé pour l’authentification par revendications.
10. Dans la section URL publique, tapez l’URL pour le nom de domaine de tous les sites auxquels les utilisateurs auront accès dans cette application Web. Cette URL sera utilisée comme URL de base dans les liens apparaissant sur les pages dans l’application Web. L’URL par défaut est le nom et le port du serveur actuel, et est automatiquement actualisée pour refléter les paramètres SSL, d’en-tête d’hôte et de numéro de port actuels sur la page. Si vous déployez SharePoint Server 2010 derrière un équilibreur de charge ou un serveur proxy, cette URL peut devoir différer des paramètres SSL, d’en-tête d’hôte et de port sur cette page.
La valeur Zone est automatiquement définie sur Par défaut pour une nouvelle application Web.
11. Dans la section Pool d’applications, exécutez l’une des actions suivantes :
- Cliquez sur Utiliser le pool d’applications existant, puis sélectionnez le pool d’applications que vous souhaitez utiliser dans le menu déroulant.
- Cliquez sur Créer un nouveau pool d’applications, puis tapez le nom du nouveau pool d’applications ou conservez le nom par défaut.
12. Sous Sélectionnez un compte de sécurité pour ce pool d’applications, effectuez l’une des opérations suivantes :
- Cliquez sur Prédéfini pour utiliser un compte de sécurité prédéfini, puis sélectionnez le compte de sécurité dans le menu déroulant.
- Cliquez sur Configurable pour spécifier un nouveau compte de sécurité à utiliser pour un pool d’applications existant.
13. Dans la section Nom de la base de données et authentification, choisissez le serveur de base de données, le nom de la base de données et la méthode d’authentification pour votre nouvelle application Web :
- Serveur de base de données : Tapez le nom du serveur de la base de données et l’instance Microsoft SQL Server que vous souhaitez utiliser sous la forme <NOM_SERVEUR\instance>..
- Nom de la base de données : Tapez le nom de la base de données ou utilisez l’entrée par défaut.
- Authentification de la base de données : soit par Windows, soit par Authentification SQL
14. Si vous utilisez la mise en miroir des bases de données, dans la section Serveur de basculement, dans la zone Serveur de bases de données de basculement, tapez le nom d’un serveur de bases de données de basculement spécifique que vous souhaitez associer à une base de données de contenu.
15. Dans la section Connexions aux applications de service, sélectionnez les connexions aux applications de service qui seront disponibles pour l’application Web. Dans le menu déroulant, cliquez sur Par défaut ou Personnalisé. L’option Personnalisé permet de choisir les connexions aux applications de service que vous souhaitez utiliser pour l’application Web.
16. Dans la section Programme d’amélioration du produit, cliquez sur Oui ou Non.
17. Cliquez sur OK pour créer la nouvelle application Web.
18. Mise à jour de sécurité de l’authentification par revendication : les Applications Web qui utilisent l’authentification basée sur les revendications nécessitent une mise à jour. Ces Applications Web peuvent être exposées à une faille de sécurité qui peut autoriser les utilisateurs à élever leurs privilèges. Une mise à jour de sécurité est nécessaire sur les serveurs de la batterie de serveurs. Pour plus d’informations sur cette règle, voir http://go.microsoft.com/fwlink/?LinkID=184705
Téléchargement : http://archive.msdn.microsoft.com/KB979917/Release/ProjectReleases.aspx?ReleaseId=4033