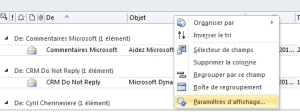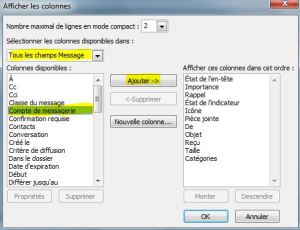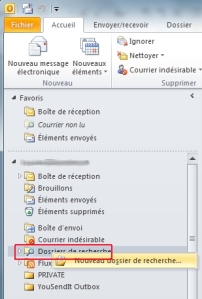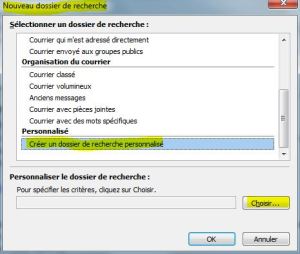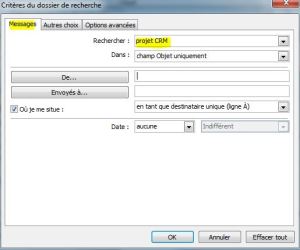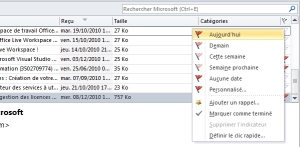Posts Tagged ‘Outlook’
Como arquivar o Outlook para o arquivo PST (Português)
Posted by hoangquangdao sur 12 décembre 2018
Posted in Exchange, IT, Microsoft | Tagué: Archive, How To, Outlook, Portuguese, PST | Leave a Comment »
Supprimer un destinataire des suggestions Outlook
Posted by hoangquangdao sur 30 Mai 2018
Ne vous est-il jamais arrivé de vouloir écrire un email à une personne et que ce ne soit pas la bonne personne qui arrive dans les suggestions automatique? Ou bien c’est la bonne personne, mais son adresse email n’est pas ou plus la bonne ?
Pour éviter de refaire la même erreur, sachez que les destinataires proposés en suggestions automatiques dans Outlook peuvent être supprimés.
Pour faire cela :
- il faut faire comme si vous écriviez un nouveau message
- puis commencer à taper l’adresse email ou le nom de votre destinataire
- lorsque les suggestions automatiques apparaissent
- sélectionnez l’adresse email que vous souhaitez supprimer avec les flèches de votre clavier
- puis appuyez sur la touche Suppr ou Del de votre clavier.
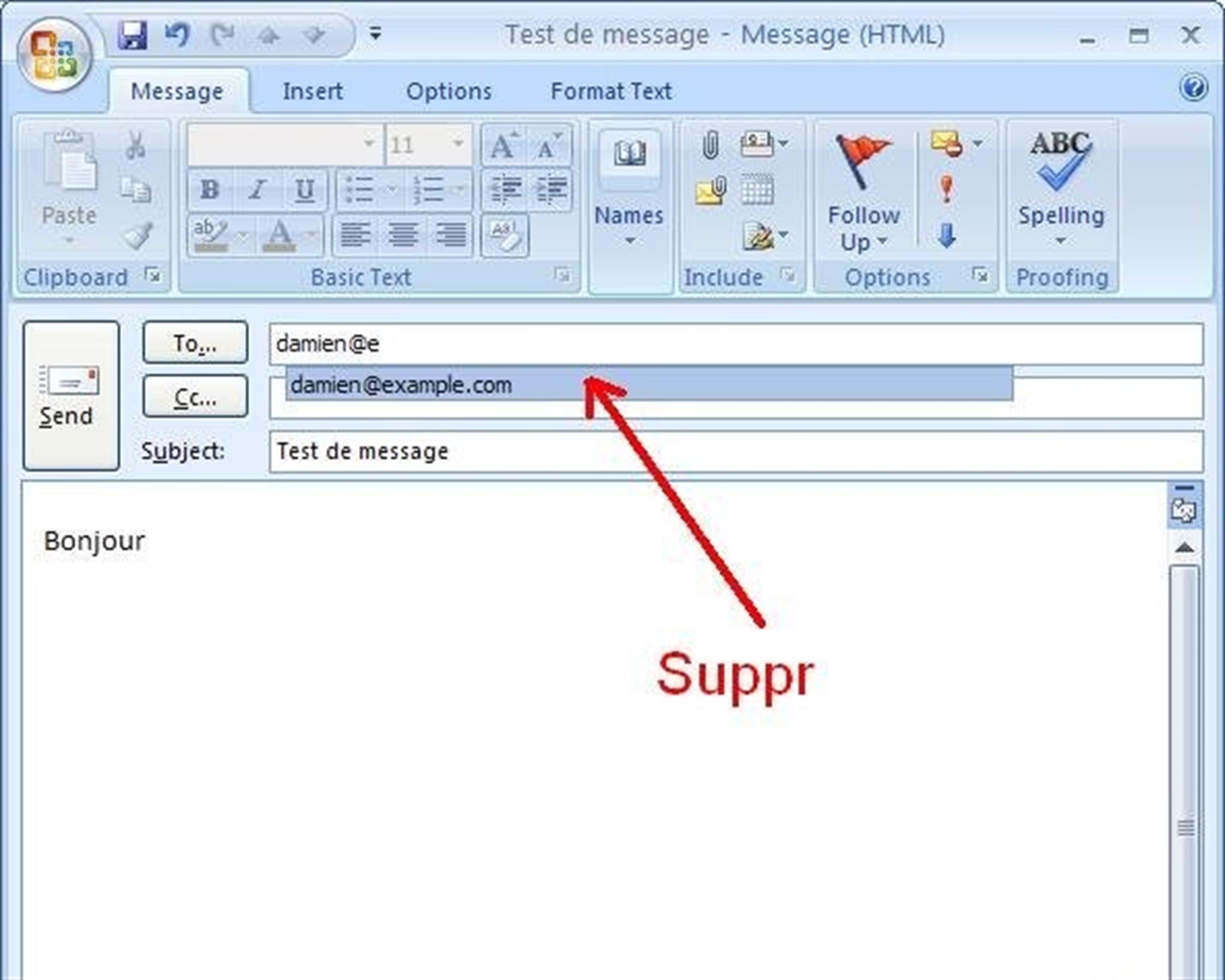
Posted in Exchange, IT, Microsoft, Outlook | Tagué: adresse, mail, Outlook | Leave a Comment »
Partager le calendrier Outlook
Posted by hoangquangdao sur 9 mars 2011
Introduction
Avec Outlook, vous pouvez facilement partager votre calendrier et permettre à d’autres personnes de le visualiser.
Les calendriers partagés peuvent considérablement améliorer l’efficacité d’une organisation. Les personnes coopèrent plus efficacement lorsqu’elles trouvent du temps les unes pour les autres. Les calendriers partagés vous permettront de gagner du temps, qu’il s’agisse de connaître le planning d’un collègue ou d’organiser une réunion rapide dès qu’un groupe de personnes est disponible.
Partager son calendrier
Auparavant, le partage consistait à consulter le calendrier d’une autre personne dans une fenêtre distincte. Désormais, Outlook vous permet de consulter simultanément les calendriers de plusieurs personnes, sans qu’il ne soit nécessaire de basculer entre les différentes vues, les calendriers s’affichant côte à côte. Ainsi, vous pourrez désormais :
- savoir très facilement lorsque vos collègues sont au bureau ou absents, ou lorsqu’ils participent à de nombreuses réunions ;
- configurer en toute simplicité des réunions avec les personnes pour lesquelles le partage est activé ;
- déplacer ou copier aisément des rendez-vous entre des plannings ;
Remarque Si vous voulez copier une réunion dans votre planning, la solution la plus simple consiste à ce que l’organisateur de la réunion vous envoie la demande de réunion (ou qu’une autre personne invitée à la réunion vous la transmette). Ainsi, si la réunion est mise à jour ou annulée, vous en serez informé.
Fonctionnement du partage
Lorsque vous partagez votre calendrier, vous devez informer les autres personnes de ce partage !
Le calendrier que vous partagez reste votre calendrier. Dans Outlook, votre calendrier est un dossier qui stocke des informations relatives à vos réunions, vos rendez-vous, etc. Lorsque vous partagez votre calendrier, toutes ces informations peuvent être visualisées par les personnes que vous sélectionnez. Pour activer le partage, vous devez :
1. accorder à un collègue l’autorisation d’afficher votre calendrier ;
2. informer cette personne de ce que vous avez fait.
Rien de plus simple !
Accorder les autorisations
Pour partager votre calendrier, cliquez simplement sur Partager Mon calendrier dans le volet de navigation Calendrier.
Définissez les niveaux d’autorisation dans la boîte de dialogue Propriétés de Calendrier.
1. Cliquez sur Ajouter pour sélectionner le nom d’une personne avec laquelle vous voulez partager des calendriers.
2. Définissez le niveau d’autorisation de cette personne.
Nous vous avions dit que le partage est une opération simple. En effet, il vous suffit d’afficher votre calendrier, puis dans le volet de navigation, sous le dossier Calendrier, de cliquer sur Partager Mon calendrier. Dommage que vous n’ayez pas disposé de Microsoft Outlook étant enfant — le concept du partage aurait peut-être été plus facile à comprendre !
Ensuite, vous ajoutez le nom de la personne pour laquelle vous activez le partage de calendrier, puis vous définissez les autorisations. Les niveaux d’autorisation que vous êtes susceptible d’utiliser sont les suivants :
Relecteur — Peut lire les entrées du calendrier, mais ne peut pas créer, modifier ou supprimer les entrées.
Auteur — Peut lire ou créer des entrées du calendrier, et peut modifier ou supprimer uniquement les entrées que l’auteur a créées.
Editeur — Peut lire, créer, modifier ou supprimer toutes les entrées du calendrier, qu’elles aient été créées par l’éditeur ou non.
Une fois que vous avez autorisé une personne à accéder à votre calendrier, vous devez en informer cette personne.
Conseil : une liste de distribution est une adresse de messagerie qui atteint plusieurs personnes. Vous ne pouvez pas partager votre calendrier avec les personnes d’une liste de distribution qui n’est pas inscrite sur le serveur Exchange d’entreprise.
Ouvrir un calendrier partagé
1. Dans le volet de navigation Calendrier, cliquez sur le lien permettant d’ouvrir un calendrier partagé.
2. Tapez un nom dans la zone Nom pour spécifier le calendrier.
3. Les calendriers que vous partagez sont répertoriés dans le volet de navigation Calendrier.
Ainsi, une personne a convenu avec vous de partager des calendriers. Super ! Mais que devez-vous faire maintenant ? De nouveau, nous observons le volet de navigation fort utile. Lorsque vous consultez votre calendrier, vous voyez un lien dans ce volet appelé Ouvrir un calendrier partagé.
Pour ouvrir le calendrier partagé, vous devez cliquer sur ce lien, sur le bouton Nom, puis sélectionner ou taper le nom de la personne avec laquelle vous partagez des calendriers. Vous voyez immédiatement le nom sous Autres calendriers.
Afficher les calendriers côte à côte
Les calendriers partagés sont affichés à côté de votre propre calendrier (appelé « Calendrier »).
Lorsque vous ouvrez le calendrier partagé, Outlook l’affiche à côté de votre propre calendrier. Si vous partagez des calendriers avec un groupe de personnes, votre écran risque d’être trop encombré. Pour masquer le calendrier, vous devez désactiver la case à cocher correspondant à ce calendrier sous Autres calendriers. Le nom reste dans la liste ; vous avez ainsi la possibilité d’afficher autant (ou aussi peu) de calendriers que vous le souhaitez.
Pour vous faciliter la tâche, Outlook affiche chaque calendrier avec sa propre couleur d’arrière plan, chacun dans la liste des personnes du partage et lorsque vous affichez le calendrier. Si vous le souhaitez, vous pouvez trier à nouveau les calendriers dans la liste en les faisant glisser.
Arrêter le partage d’un calendrier
Pour supprimer complètement un nom de la liste Autres calendriers, cliquez avec le bouton droit de la souris, puis cliquez sur Supprimer de Autres calendriers.
Une fois que vous avez ouvert un calendrier partagé, ce nom reste dans votre liste Autres calendriers, même si l’autre personne met fin au partage du calendrier avec vous.
Pour supprimer le nom, il vous suffit de cliquer avec le bouton droit de la souris puis de cliquer sur Supprimer de Autres calendriers.
Posted in Office, Outlook | Tagué: Calendrier, Collaboratif, Outlook, Partage | 6 Comments »
Ajouter des règles de messagerie Outlook
Posted by hoangquangdao sur 8 mars 2011
Introduction
La messagerie Outlook de Microsoft permet de créer des règles pour gérer les messages entrant automatiquement. Cette option peut, dans son travail quotidien en entreprise, permettre à tout un chacun d’être efficace avec sa messagerie au bureau Ce système peut ainsi être utilisé en dernier recours pour orienter les spam dans la corbeille, à défaut d’avoir été pris en compte en central par le serveur de mails ou encore de classer les messages par type de projet, d’interlocuteur, de service ou encore de client.
Cet article explique comment faire pour créer des règles Outlook 2007.
Création de règles Outlook
Dans le menu Outils / règles et alertes Cliquez sur nouvelle règle
Sélectionnez : « déplacez les messages d’une personne spécifique vers un dossier » puis cliquez sur « Suivant »
Laissez coché « de personnes ou liste de distribution » et cliquez sur « de personnes ou liste de distribution » dans la fenêtre de l’étape 2
Dans la fenêtre suivant sélectionnez l’adresse mail de la personne voulue, cliquez sur le bouton « De » pour ajoutez le nom dans la zone de sélection et renouvelez cette dernière opération sur toutes les personnes concernées par la règle en cours.
Cliquez sur OK pour passer à l’étape suivante.
Laissez cochée la première condition puis cliquez sur le mot « spécifié » dans la fenêtre de l’étape 2.
Sélectionnez le dossier dans la fenêtre suivante et éventuellement cliquez sur nouveau pour créer un dossier.
Sauf si il existe des exceptions, passez cet écran via le bouton suivant, ou ajouter une exception.
Donnez un nom à votre règle puis cochez la case en regard de « Exécuter cette règle sur les messages déjà dans « Boite de réception »
Enfin cliquez sur Terminer et confirmer, fermer les dernières boites de dialogues.
Aussitôt la dernière fenêtre fermée, Outlook va exécuter cette règle et fera de la sorte dès qu’un mail entre dans la Boite de réception.
Gestion des règles
Le système est facile à mettre en place et permet de multiples manières d’organiser son courrier.
Les autres fonctions permettent :
Astuces : les règles peuvent être importées et exportées. Cette option est très pratique lorsque, en entreprise vous devez changer de poste de travail.
Une limite cependant puisque les messages sortant ne sont pas pris en compte par ces règles.
Par défaut, les mails envoyés sont dans le dossier « Eléments envoyés ». Afin de ranger les réponses aux mails déjà classés par une règle automatique ou manuellement, il suffit pour cela de configurer les options d’envois.
Posted in Exchange, Office, Outlook | Tagué: organisation, Outlook, règle | Leave a Comment »
Conseils pour le tri des messages électroniques Outlook
Posted by hoangquangdao sur 3 janvier 2011
Introduction
Outlook télécharge la plupart des e-mails dans la boîte de réception, qui peut se remplir rapidement. Trouver ce dont on a besoin quand on en a besoin peut devenir une corvée frustrante, mais avec un peu de technique de tri facile, même les boîtes aux lettres de réception les plus remplies peuvent être apprivoisées.
Conseils
Cliquer pour trier
Vous êtes probablement familier avec le comportement de tri en cliquant sur un en-tête-dans Outlook. Avec la boîte de réception (ou tout autre dossier mail) ouvert, il suffit de cliquer sur un en-tête de colonne (De, À, Objet, Reçu, et ainsi de suite) pour trier les données dans cette colonne. Cliquer une seconde fois pour basculer entre l’ordre croissant ou décroissant. C’est une grande fonctionnalité, mais elle ne s’arrête pas là.
Le tri par multiple en-tête en cliquant tout d’abord sur un en-tête d’une colonne et ensuite, maintenir la touche [Maj] et cliquer sur un autre en-tête de colonne. Si nécessaire, cliquer une deuxième fois pour changer l’ordre de tri (tout en maintenant la touche [Maj]). On peut continuer à ajouter jusqu’à quatre colonnes de tri.
L’image ci-dessous illustre un tri par champ multiple où le premier tri est sur la colonne De et le tri secondaire sur la colonne Reçu. Les triangles à droite de chaque titre de champ indiquent le type de tri. (Un triangle vers le haut indique un tri croissant)
Ces messages sont triés par la colonne De, puis la colonne Reçu.
Trier par compte de messagerie
Ce n’est pas commun, mais parfois plu d’une personne partage la boîte de réception Outlook. (Ce n’est pas nécessaire si on créé des profils pour les utilisateurs multiples sur la même machine) Cette situation peut rapidement générer du désordre. Si cela est néanmoins une fatalité, il faut ajouter le champ compte E-mail et trier par ce champ.
Pour ajouter le champ compte E-Mail comme suit :
1. Faire un clic droit sur la zone de l’en-tête.
2. Choisir Paramètres d’affichage.
3. Cliquer sur Colonnes.
4. Dans les colonnes disponibles, sélectionner dans la liste déroulante Tous les champs Message.
5. Dans la liste des colonnes disponibles, sélectionner Compte de messagerie.
6. Cliquer sur Ajouter, puis cliquer sur OK.
Maintenant, il est possible de trier les messages en utilisant le champ compte de messagerie.
Trier par des critères à l’aide des dossiers de recherche
Par exemple, supposons qu’on décide de stocker les messages des différents services dans des dossiers spécifiques correspondants, mais un projet sur lequel on travaille concerne plusieurs services. Les messages seront-ils alors classés par expéditeur ou par projet ? Grâce aux dossiers de recherche, on peut faire les deux (en quelque sorte). La solution est de créer un dossier de recherche et afficher tous les messages qui correspondent à des critères personnalisés.
Pour créer un dossier de recherche, il faut procéder comme suit :
1. Faire un clic droit sur Dossiers de recherche dans le volet de navigation et choisissez Nouveau dossier de recherche.
2. Dans la boîte de dialogue Nouveau dossier de recherche, cliquer sur Créer un dossier de recherche personnalisé dans la section Custom.
3. Cliquer sur Choisir.
4. Dans la boîte de dialogue Dossier de recherche personnalisé, entrer un nom pour le dossier personnalisé et cliquer sur Critères.
5. Utilisez l’onglet Messages pour préciser le contenu. On peut élargir ou restreindre la recherche en utilisant autant de critères que l’on veut.
6. Cliquer sur OK trois fois pour créer le dossier de recherche. Outlook effectuera immédiatement un recherche des messages qui correspondent aux critères spécifiés.
Les dossiers de recherche sont mis à jour en permanence. Une fois que le dossier est créé, il ajoute toujours à la liste des messages à jour.
Trier par des drapeaux
Les drapeaux sont un moyen facile de marquer un e-mail rapidement pour le mettre en évidence et le retrouver plus facilement par la suite, c’est-à-dire ajouter des drapeaux à des messages entrants et sortants qu’on s souhaite consulter plus tard. Il suffit de cliquer sur le drapeau (vers la droite). La couleur du pavillon rouge par défaut, mais vous pouvez affecter plusieurs couleurs à des catégories personnalisées en plus.
Pour afficher tous vos messages avec indicateur, cliquer simplement sur l’en-tête de colonne du pavillon.
Supprimer !
Enfin, la dernière technique de tri, lorsque les tris eux-mêmes ne sont plus suffisants pour faciliter l’utilisation des courriers électroniques c’est encore d’essayer de réduire le nombre de messages dans la boîte de réception et autres dossiers personnalisés. De façon régulière il faut passer quelques minutes à la suppression des messages dont on n’a plus besoin. Après tout, les montagnes de messages peuvent dissuader même les meilleures pratiquants de tri.
Posted in Office, Outlook | Tagué: Outlook, Tri | Leave a Comment »